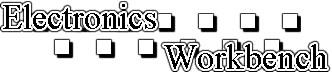Для работы необходимо ознакомиться с компонентами, входящими в пакет. Из чего состоит Electronic Workbench. Выберите интересующий Вас раздел:
Элементы графического интерфейса
Использование измерительных приборов
Использование мыши и клавиатуры
Указатель мыши и нажатие мышиных кнопокПрокрутка (скроллинг) рабочего пространства
Присоединение приборов к схеме
Использование буфера обмена для переноса изображения схем
Интерфейс EWB подобен реальному рабочему месту разработчика электронных схем. Все что вам необходимо для разработки и тестирования электронных схем собрано вместе и находится прямо перед вами или под рукой и легко доступно.
Самая большая центральная область (смотрите рисунок) - рабочее пространство (
workspace) - место, где вы будете собирать и тестировать схемыПри его запуске Вы сможете увидеть следующую картину:
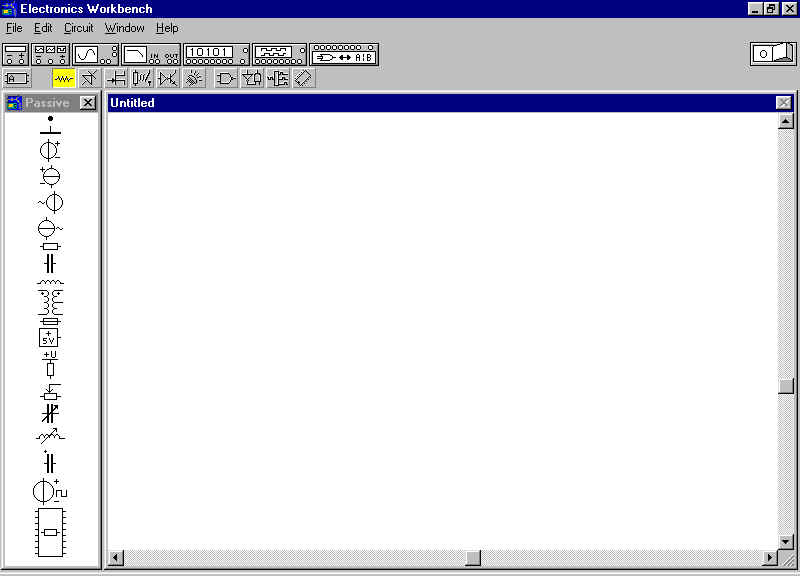
Интерфейс
EWB подобен реальному рабочему месту разработчика электронных схем. Все что вам необходимо для разработки и тестирования электронных схем собрано вместе и находится прямо перед вами или под рукой и легко доступно.Самая большая центральная область - рабочее пространство (
workspace) - место, где вы будете собирать и тестировать схемы.Рядом с рабочим пространством находится линейка элементов (
parts bin).А вот сверху вы найдете меню, иконки приборов и переключатель питания для активизации собранной схемы. Все действия, необходимые для работы в пакете EWB, такие как перемещение элементов схемы, соединение элементов между собой, перемещение по рабочей области экрана и линейке элементов осуществляются с помощью манипулятора типа мышь, что существенно облегчает работу с пакетом.
Рабочее пространство представляет собой самую большую центральную область экрана. Оно является подобием макетной платы, на которой вы собираете и отлаживаете схемы.
Сборка схем осуществляется помещением элементов из активной линейки элементов в рабочую область экрана, соединением этих элементов и, при необходимости, подключением измерительных приборов.
Рабочее пространство отображается в окне, которое может быть передвинуто, изменено в размерах и пролистано как и другие окна в
EWB. Если рабочее пространство перекрывается другим окном, то вы можете переместить его на передний план нажатием левой кнопки мыши на заголовке окна или выбором Circuit (Схема) из пункта меню Window (Окно).Линейки элементов содержат неограниченный запас каждого из элементов. Подобно другим окнам, вы можете перемещать, изменять в размере и пролистывать их.
Выборка элемента из линейки осуществляется следующим образом: поместите указатель мыши на требуемый элемент и нажмите левую кнопку мыши, затем переместите мышью элемент на нужное вам место в рабочей области экрана и отпустите кнопку мыши.
(Нажатие клавиши ALT блокирует выводы элементов, делая выделение и перемещение их более легкими.)Для удаления элемента схемы из рабочего пространства переместите его обратно в линейку элементов. (Или, выделите его и выберите
Delete (Удалить) из пункта меню Edit (Редактирование)).Подсказка
: Если вы переместили линейку элементов в правую часть экрана и выбрали команду Arrange (Упорядочить) из пункта меню Window (Окно) и линейка будет аккуратно размещена на экране.Смотрите также:
- Список элементов
- Настройка линеек элементов
Выбор символов обозначения элементов:
ANSI или DIN.Для того чтобы собрать и протестировать схему необходимо:
1. Переместить с помощью мыши элементы схемы в рабочее пространство из линеек элементов.
2. Соединить элементы между собой.
3. Установить значения параметров элементов или их модели.
4. Присоединить измерительные приборы.
5. Включить собранную схему.
Примечание:
в состав пакета EWB входят файлы примеров схем, которые вы можете посмотреть, присоединить к ним свои элементы или взять фрагменты схемы из них.Когда элементы схемы помещены в рабочее пространство вы легко можете соединить их между собой в схему.
Для соединения двух элементов схемы поставьте указатель мыши на вывод (короткая выступающая линия) одного из элементов - он выделится - и нажмите левую кнопку мыши. Не отпуская кнопку переместите указатель мыши к выводу другого элемента и, когда он выделится, отпустите кнопку. Соединение автоматически установится между этими выводами элементов.
Чтобы соединить более двух элементов используйте соединитель.
Чтобы вставить элемент схемы в линию соединения переместите этот элемент на линию соединения и отпустите кнопку мыши.
Для перемещения линии соединения поставьте указатель мыши на эту линию, нажмите левую кнопку мыши и перемещайте линию.
Смотрите также:
- Выравнивание соединения
- Установка цвета соединения
- Удаление соединения
- Соединение подсхем
- Присоединение измерительных приборов
Точки контроля создаются на тех линиях соединения, на которых вы планируете измерять сигнал.
Есть два способа для создания точки контроля:
1. Установите соединитель из линейки элементов на линию соединения. Затем присоедините измерительные приборы к контрольной точке.
2. Протяните линию соединения от вывода элемента или соединителя до пересечения с другой соединительной линией. Когда появится небольшой кружок в точке пересечения отпустите кнопку мыши. Соединитель будет автоматически включен в линию соединения.
Если вы добавили элементы схемы после того как схема была смоделирована, или если вы изменили электронные свойства схемы, активизируйте ее снова для получения точных результатов.
Иконки измерительных приборов находятся на полке приборов, расположенной над рабочим пространством.
Чтобы воспользоваться измерительным прибором необходимо:
1. Переместить его иконку в рабочее пространство.
2. Присоединить иконку к схеме.
3. Открыть иконку чтобы увидеть измерительный прибор.
4. Переместить его если необходимо.
5. Установить его параметры.
Для удаления прибора переместите его иконку обратно на полку приборов. Все линии соединения, подходящие к нему, будут удалены.
Также смотрите:
Измерительные приборы
Когда вы соберете схему, включите ее для проверки ее работы.
Чтобы включить схему нажмите с помощью мыши переключатель питания в правом верхнем углу экрана. Также вы можете включить схему выбрав строку
Activate (Включить) из пункта меню Circuit (Схема).Когда моделирование закончится переключатель питания автоматически выключится и результаты измерения будут отображены на присоединенных измерительных приборах.
Для остановки работы схемы переведите с помощью мыши переключатель питания в положение выключено. Или выберите команду
Stop (Выключить) или Pause (Приостановить) из пункта меню Circuit (Схема).Смотрите также:
Сообщения об ошибках
Способ, который использует
EWB для моделирования, основывается на используемых элементах схем и измерительных приборах, а также исходя из установок в диалоговом окне Analysis Options (Параметры анализа).После завершения моделирования вы можете подстроить установки приборов или переключить мультиметр, вольтметр, осциллограф или логический анализатор к другой контрольной точке. Однако, если вы переключили амперметр или графопостроитель, снова включите схему. Если вы изменили электронные характеристики схемы (например, удалили некоторые элементы или изменили их значения или модели), вы также должны снова включить схему.
Смотрите также:
Сообщения об ошибках
Когда вы располагаете элементы схемы в рабочем пространстве, оставляйте место между элементами для более легкой вставки соединителей или других частей схемы.
Вращайте элементы схемы для получения желаемого положения.
Перемещайте выделенные элементы или иконки приборов нажатием клавиш управления курсором.
Соединительная линия может пройти по более оптимальной траектории если вы попытаетесь соединить элементы начиная с противоположного конца линии.
Чтобы делать выделение мелких элементов схемы более легким, заблокируйте их выводы нажатием клавиши
ALT.Используйте подсхемы для создания элементов схем, которых вы не имеете, или для сборки сложных схем, состоящих из небольших модулей.
В комплекте в EWB поставляются примеры собранных схем. Вы можете просмотреть их, добавить к ним что-либо, или взять из них фрагменты для своей схемы.
Примеры схем находятся в подкаталоге
SAMPLES (Примеры). Открывайте их также как вы открываете остальные схемы.Если команда меню имеет “горячую клавишу”, то последняя располагается рядом с командой в меню. Например, “горячая клавиша” для
Save (Сохранить) - Ctrl + S. Для использования “горячей клавиши” нажмите клавишу Ctrl и, не отпуская ее, S.Если “горячая клавиша” обозначена подчеркнутым символом, то для выбора этой клавиши нажимайте клавишу
Alt + подчеркнутый символ. (Если нет никакого текста в диалоговом окне или рядом с командой меню (Окно или меню должно быть открыто), просто нажмите подчеркнутый символ без нажатия Alt).Клавиша на экране, выделенная черным контуром является опцией по умолчанию. Нажатие клавиши
Enter также выбирает эту кнопку.Используйте клавишу
Del для удаление выделенных элементов схемы или текста.Клавиша
Esc закрывает диалоговое окно без изменения параметров.Используйте клавиши управления курсором для перемещения выделенных элементов схемы или иконок.
Нажимайте клавишу
Alt для блокирования элементов схемы и выводов иконок - это может облегчить выделение этих элементов.Смотрите также:
Клавиши редактирования
Вы собираете и тестируете схемы при помощи мыши. При этом вы можете:
Перемещать элементы схемы и приборы по экрану.
Выделять или выбирать элементы схемы, кнопки и другие объекты указанием на них мышью и нажатием ее левой кнопки.
Выделять несколько объектов одновременно.
Быстро открывать окно свойств объектов двойным нажатием левой кнопки мыши на изображении объекта.
Использовать клавиатуру необходимо иногда для ввода текста или для нажатия “горячих” клавиш.
Смотрите также:
О кнопках мыши.
Большинство необходимых вам действий вы совершаете при помощи левой кнопки мыши. Использовать правую кнопку вам понадобится только в одном случае - при выделении дополнительных элементов или приборов. Средняя кнопка мыши не используется.
Если вы левша, вы можете реверсировать кнопки мыши; таким образом наиболее часто используемая кнопка будет находиться под вашим указательным пальцем. Выберите пункт Настройка
(Settings) в меню Пуск (Start), а в этом пункте Панель Управления (Control Panel) (для Windows 3.x нажмите два раза на иконку Панели Управления (Control Panel) в диспетчере программ (Program Manager)), нажмите два раза на иконке мыши и переключите кнопки L и R мыши.Когда вы перемещаете по столу мышь, указатель мыши перемещается в том же направлении по экрану компьютера.
Форма указателя меняется для подсказки ваших возможных действий. Например, когда вы устанавливаете указатель на элемент, то он (указатель) принимает вид руки, показывая этим, что вы можете перемещать этот элемент. Когда компьютер обрабатывает информацию, указатель принимает вид песочных часов.
Двойное нажатие предполагает, что вы должны указать мышью на какой-либо объект и дважды нажать (быстро) на левую кнопку мыши.
Двойное нажатие ускоряет работу при
- Установке значения или модели элемента. (Для элементов не имеющих значений или моделей вы можете установить метку.)
- Увеличить инструмент или иконку подсхемы.
- Установить цвет линии соединения.
- Выделять и выбирать элементы и приборы.
Термины “выделять” и “выбирать” оба обозначают, что вы должны поставить указатель мыши на объект и нажать левую кнопку мыши.
“Выделение” подразумевает нажатие на объекте левой кнопки мыши, после чего он выделится цветом и вы можете производить какие-либо действия с ним. Например, чтобы установить метку на элементе вы выделяете его и затем выбираете команду
Label (Метка) из меню Circuit (Схема).“Выбор” означает нажатие левой кнопки мыши на объекте для выполнения какого-либо действия. Например, вы выбираете команды из меню.
Подсказка
: Нажатие клавиши Alt блокирует выводы элементов и делает выделение более легким.Смотрите также:
Выделение нескольких объектов
Существует два способа для выделения нескольких элементов схемы или иконок приборов.
После выделения первого объекта нажатием левой кнопки мыши, выделяйте дополнительные объекты нажатием правой кнопки мыши.
или
Установите указатель мыши немного левее и выше самого левого и верхнего объекта в группе, нажмите левую кнопку мыши и, не отпуская ее, переместите указатель по диагонали вниз. Во время перемещения на экране будет виден прямоугольник. Когда прямоугольник перекроет все объекты, которые вы хотели выделить, отпустите кнопку мыши.
Выделение сразу нескольких объектов ускоряет такие операции как копирование, вращение и создание подсхем.
Чтобы переместить (перетащить) объект, поставьте на него указатель мыши, нажмите ее левую кнопку и, не отпуская ее, передвигаете мышь. Когда объект будет находиться в нужном вам месте, отпустите кнопку мыши.
Чтобы перетащить группу выделенных объектов в рабочем пространстве, поставьте указатель на один из них, нажмите левую кнопку мыши и, не отпуская ее, переместите объекты в нужное вам место рабочего пространства.
Подсказка
: Также вы можете перемещать выделенные объекты нажатием клавиш управления курсором.В зависимости от разрешающей способности экрана, рабочее пространство может быть в четыре раза больше, чем окно, в котором оно отображается.
Чтобы увидеть остальную часть рабочего пространства, поставьте указатель мыши на указатель линейки прокрутки (скроллинга) и перемещайте его. При этом видимая область рабочего пространства в окне также будет перемещаться.
Перетаскивание линии соединения или более чем одного элемента или иконки прибора за пределы видимости рабочего пространства также приводит к его скроллингу. (Однако, перемещение элемента обратно в линейку элементов или прибора на полку приборов просто удаляет его из рабочего пространства.)
Рабочее пространство, линейка элементов, приборы, подсхемы, область обмена, окно описания и, наконец, справочная информация размещены с окнах.
Не все окна одинаковы, но они имеют много общего.
Чтобы передвинуть окно перетащите его за заголовок.
Чтобы закрыть окно дважды нажмите на иконку управления в его верхнем левом углу.
Чтобы изменить размеры окна перетаскивайте его стороны или углы. (У окон справки может быть изменена только высота.)
Чтобы пролистать окно перетаскивайте указатель скроллинга на его правой стороне.
Чтобы активизировать окно поместите указатель мыши на поле окна и нажмите левую кнопку.
Иногда вы можете переместить окно на первый план (поверх остальных окон) нажатием левой кнопки мыши на его заголовке. Все эти операции вы можете сделать при помощи команд меню
Window (Окно).Практически все команды пакета EWB вы можете выбрать из следующих меню:
- File(Файл)
- Edit(Редактирование)
- Circuit(Схема)
- Window(Окно)
- Help(Справка)
Существует два способа выбрать команду из меню:
1. Нажать мышью на названии меню (оно останется открытым). Затем выбрать мышью нужную команду; или
2. Нажать клавишу Alt вместе с подчеркнутый символом в названии нужного вам пункта меню. (Например, для открытия меню File (Файл) нажмите одновременно клавиши Alt и F.) Далее нажмите подчеркнутый символ в названии нужной вам команды.
Команда серого цвета или “погашенная” на может быть выбрана в данный момент. Например, если не выделен ни один из элементов схемы, такие команды как
Label (Метка) или Rotate (Вращать), работающие с элементами будут погашены и, соответственно, не могут быть выбраны.Смотрите также:
“Горячие” клавиши
Если соединительная линия проходит не ровно или кругами существует несколько способов выпрямить ее. Метод, который вы выберите зависит от конкретной проблемы.
Если элементы располагаются не на одной линии выделите один из них и с помощью клавиш управления курсором установите их на одну линию.
Если соединительная линия проходит по какому-либо элементу схемы вы можете также перемещать элементы или перетаскивать линию соединения.
Иногда вращение элемента приводит к наиболее аккуратному соединению.
Набор текста необходим только для таких операций как задание меток элементов, их значений или моделей; описания схемы; или введения значений в прибор.
В большинстве случаев, позиция ввода текста выбирается автоматически. Вы можете изменять позицию ввода используя клавиши управления курсором или нажатием кнопки мыши на какой-либо позиции окна.
Смотрите также:
Использование текста из других приложений
Чтобы удалить линию, соединяющую выводы элементов, поставьте указатель мыши на один из этих выводов (он выделится), нажмите левую кнопку мыши и перетащите линию на свободное место в рабочем пространстве. Отпустите кнопку мыши.
Подсказка
: Если вы удаляете элемент схемы или измерительный прибор перетаскиванием его обратно в линейку элементов или на полку приборов, все линии соединения, подходящие к нему, будут удалены автоматически.Для присоединения пробора к схеме, поставьте указатель на вывод прибора, он выделится цветом. Затем нажмите левую кнопку мыши и, не отпуская ее, перемещайте указатель в точку схемы, к которой вы хотите присоединить этот вывод (Контрольную точку). Отпустите кнопку мыши.
Также вы можете устанавливать соединение в обратном порядке - от выводов элементов схемы к выводу прибора.
Когда вы увеличиваете иконку прибора, прибор отображается в окне. Чтобы изменить его положение, перетащите его за заголовок окна.
Если прибор скрыт, переместите его на передний план нажатием левой кнопки мыши на его заголовке.
Чтобы закрыть окно прибора, дважды нажмите иконку меню управления в его верхнем левом углу. Для удаления прибора из схемы перетащите его обратно на полку приборов.
Вы можете использовать буфер обмена для переноса изображения схем из EWB в другие приложения, принимающие графические изображения в BMP формате.
Чтобы списать в буфер содержимое окна
EWB, нажмите клавиши ALT+PRINT SCREEN. (Если окно EWB увеличено на весь экран, просто нажмите PRINT SCREEN.) Изображение окна EWB в формате BMP будет помещено в буфер обмена. Вы можете вставить его непосредственно в другие приложения, или используя команду Clipboard Viewer's Save (Сохранить содержимое буфера обмена) сохранить его в файле для последующей обработки.Если схема некорректно собрана или заземлена, то ее работа не может быть промоделирована. При этом вы увидите сообщение об ошибке, которое может помочь вам обнаружить источник проблемы.
Проверьте схему и устраните ошибку, затем снова включите ее.
Описание сообщений об ошибках и способов их устранения находится в книге
Electronics Workbench Product Support (Поддержка продукта Electronic Workbench).